Byacco
Customer Manual
Follow the instructions below to register as a Customer on the Byacco App.

Byacco
Customer Manual
Follow the instructions below to register as a Customer on the Byacco App.

Role Description
The "Customer" role is the main role in the system for the retail users, which include the following groups:
For the customer there are following fees and taxes in the system:
The "Customer" role is the main role in the system for the retail users, which include the following groups:
- students
- teaching staff
- University support staff
- other visitors to the Aizu University
For the customer there are following fees and taxes in the system:
- For Customer → Customer transaction there is a stable 1 JPY fee (it means, that to send 1000 JPY the sender will spend 1001 JPY)
- For Customer → Cashier transaction there is no fee nor taxes defined
Security
There are following facts about the security, that are important to know while using the Byacco application:
There are following facts about the security, that are important to know while using the Byacco application:
- Each user account have associated key pair, which is created using account registration
- The key pair is stored in the protected part of file system on the device. It is the reason why there is no possibility to use the Byacco application on the "jailbroken" mobile phones (devices, when the access to the file system was hacked and unlocked)
- To restore access to the account on the another device, you should use Recovery QR code. This code is generated and should be saved during the registration procedure. Also it can be generated and saved in following cases:
- After pressing "Create new Recovery QR code" on the Settings screen when you are logged in
- During the Recovery QR code restoration procedure (described in the following section Customer UI and main operations)
- The Recovery QR code contains data, which is encrypted using the recovery password, which should be created and entered by you before generating the Recovery QR code. The recovery password should be strong enough by following these rules:
- length should be at least 8 characters
- must include uppercase and lowercase latin letters
- must include numbers and/or special symbols
- IMPORTANT It is very important not to disclose your Recovery QR code and recovery password, because intruder can use them to get full access to your Byacco account.
Main Operations
How to register as a Customer
How to register as a Customer
- Install "Byacco" application at the App Store (for iOS) or Play Store (for Android)
- Open "Byacco" application (the "app" hereafter)
- Select preferred language from the list. Currently only English and Japanese are available.
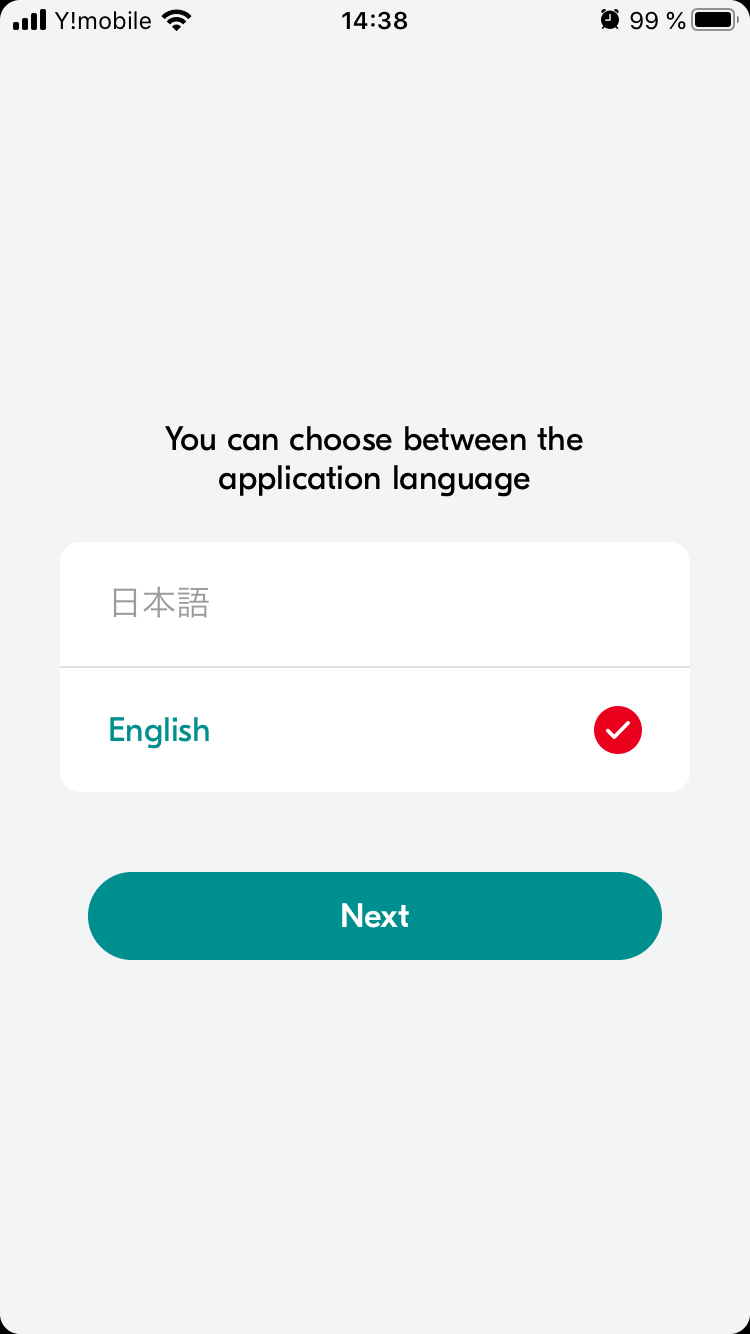
4. Select "Customer" role from the dialogue.
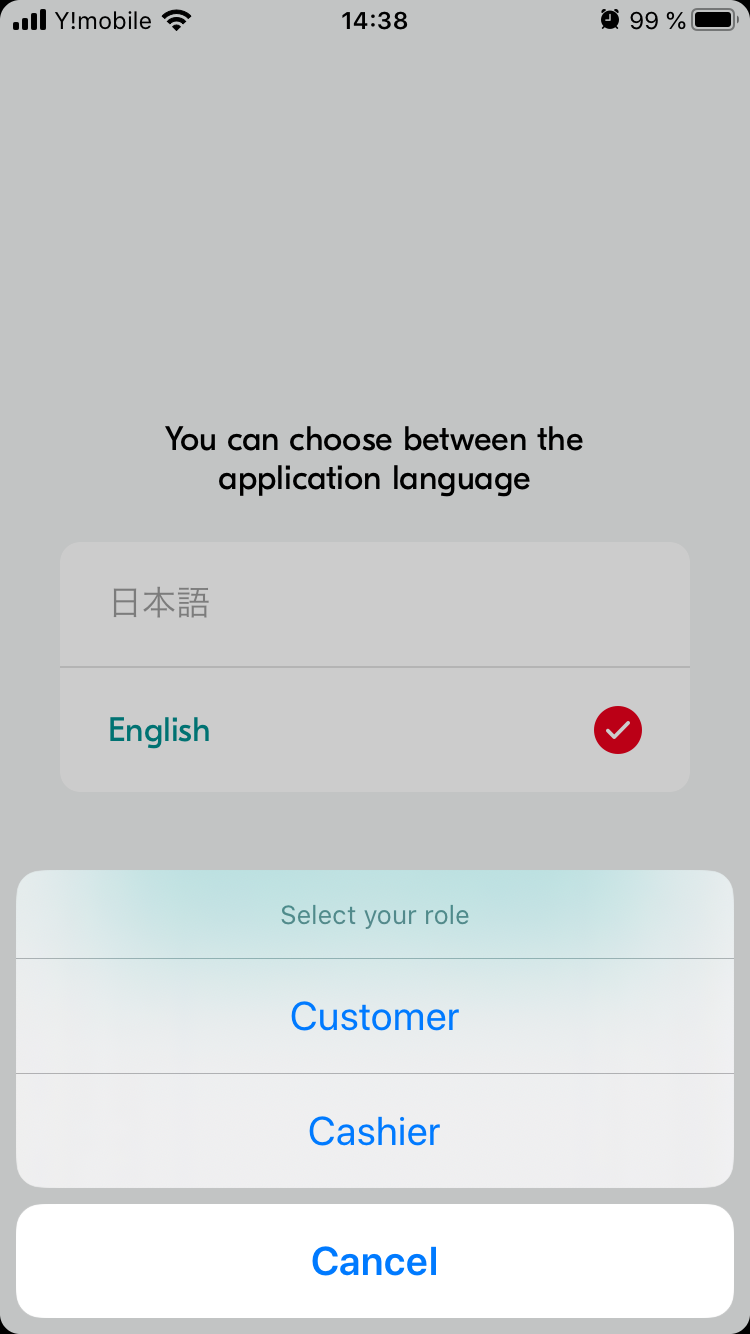
5. Press on the "Register account" button.
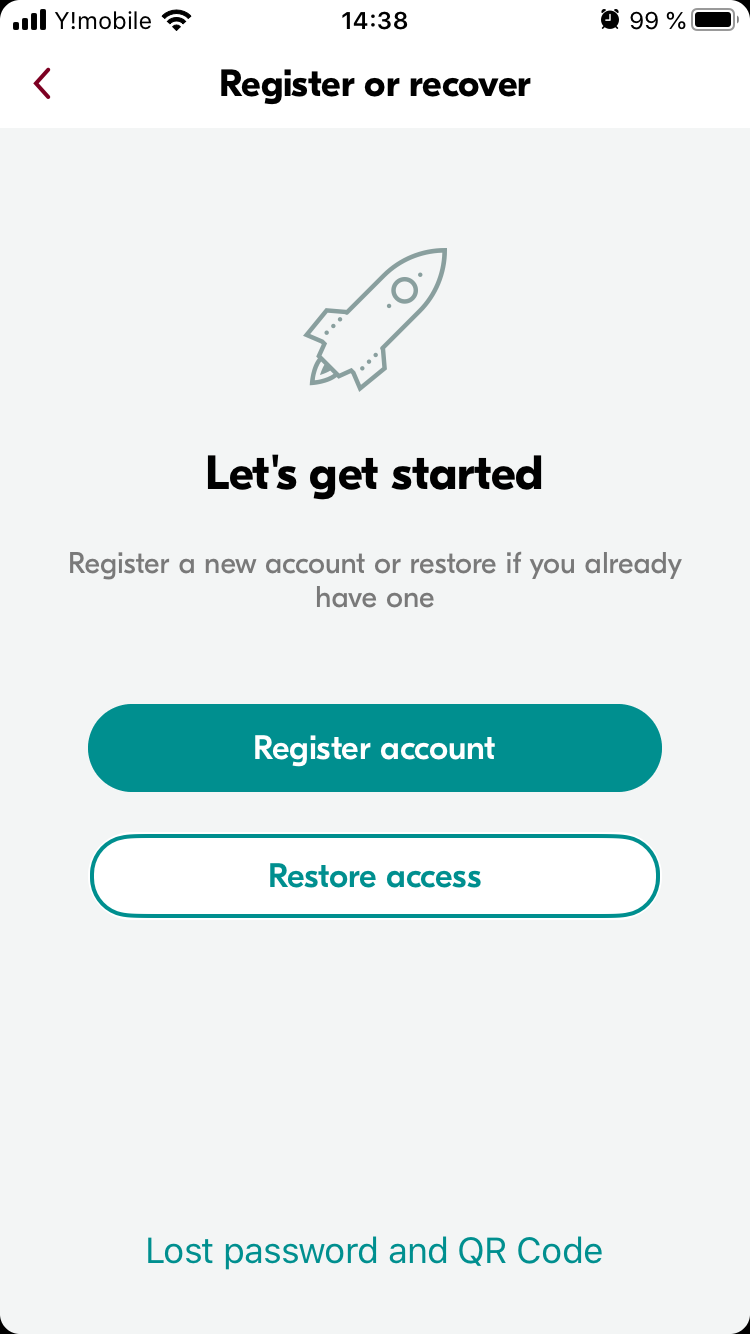
6. Read and agree to the Terms and Conditions of the app usage. You must agree to it if you want to continue using the application.
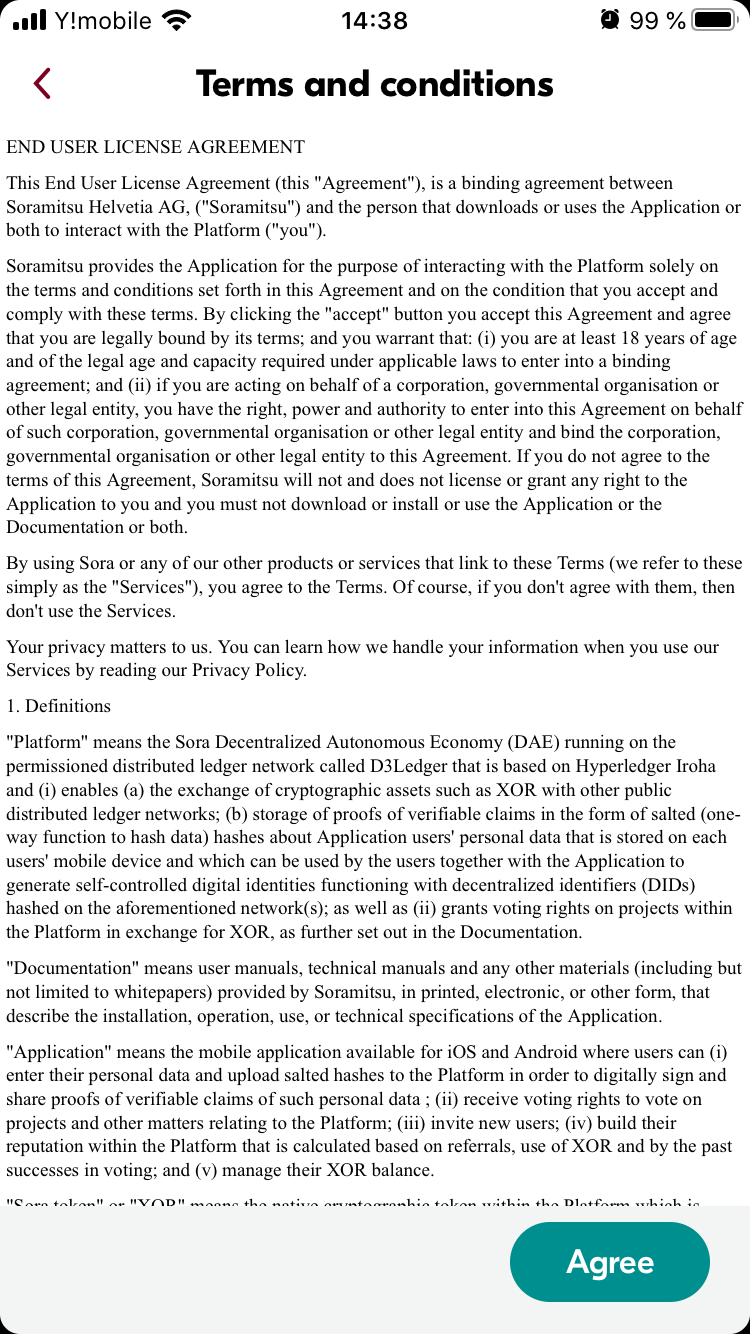
7. Enter your email address, which will be used in future as your primary contact (which also will be used for account restoration in case you lose the Recovery QR code; more information about is available in the following section: Customer UI and main operations). The app will send the message with confirmation code to that email.
Confirm the entered address by pressing the "Next" button.
Confirm the entered address by pressing the "Next" button.
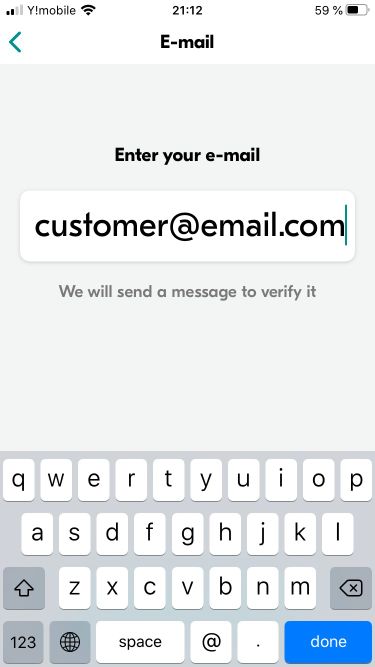
8. Wait for the confirmation code to arrive by email and enter it into the form. If you did not receive the message within 1 minute, please check if the email address is correct, there is no code in the spam folder and request the code again by pressing "Resend code" action after countdown.

9. Now it is time to fill in some information about you. All fields, except phone number and address, are required. Your Student ID (which you can find in your University admission papers and on your Student ID card) will be used by the supporting personnel if you lost the recovery code to the account for making the new one.
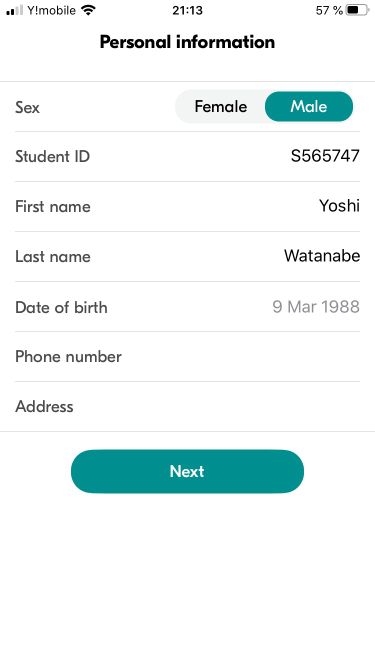
9. Check up the provided possible username. If you don't like it feel free to propose your own, it should include only lowercase letters, numbers and underscore and cannot exceed 32 characters length. If the selected username is already taken, it will turn red. Otherwise, you will see your username turning green if everything is okay.
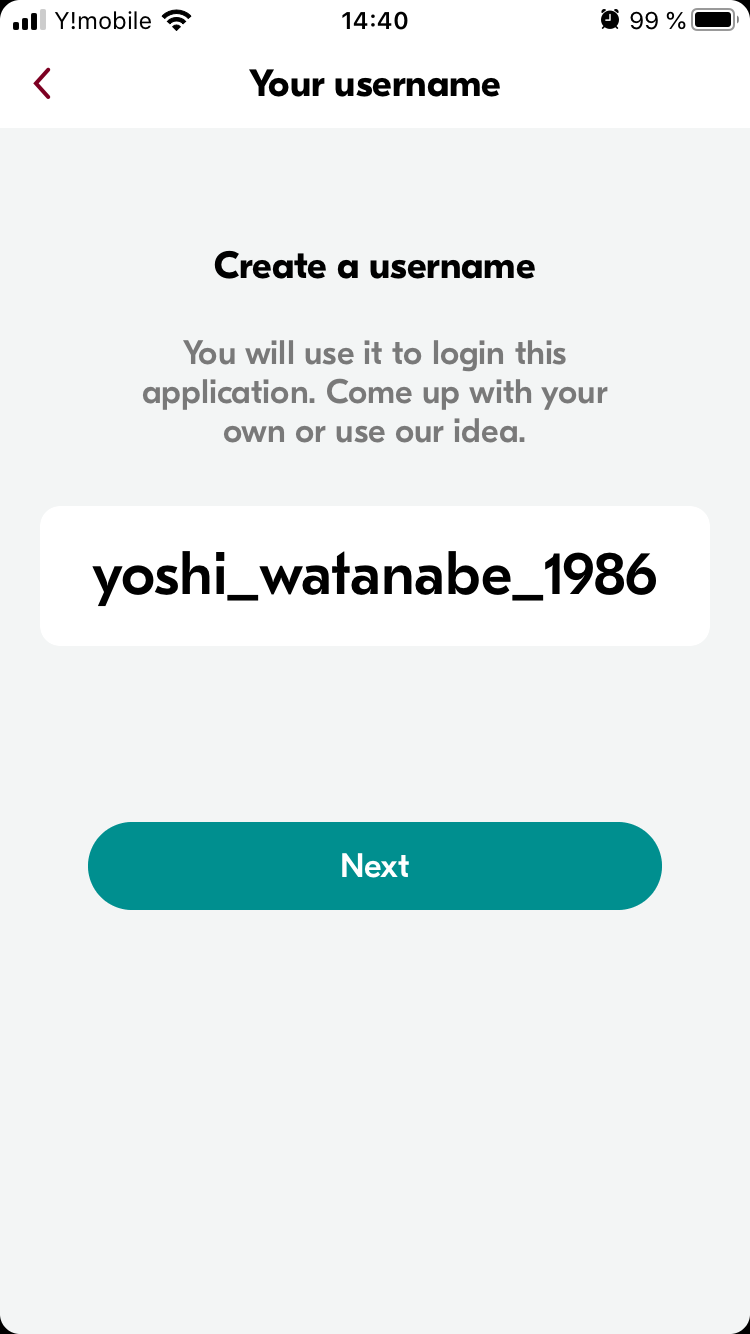
10. Create a security code, which will be used to encrypt your Recovery QR code (details about the restoration procedure are in following article: Customer UI and main operations). It should follow the security requirements: at least 8 characters long, including lowercase and uppercase letters, numbers and/or special symbols
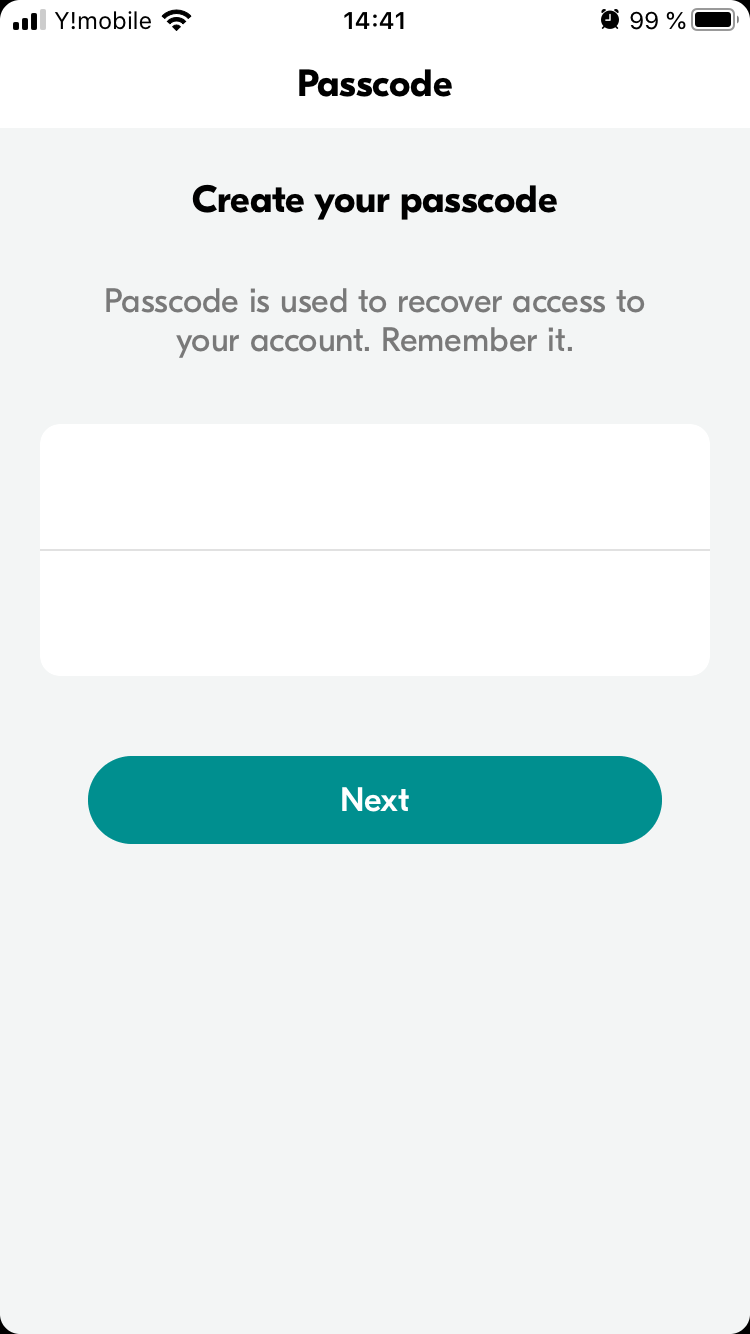
11. Now, here is your Recovery QR code. Please save it in the photo library (if you haven't before, please give the access to your library, so the app could save your code). It is important that you have this code saved somewhere securely (for example, in cloud storage or on the another device like PC) to restore your account in case you need to.
You need to allow application such access, because it is required for continuing the registration.
Done button will be activated after saving the Recovery QR code.
You need to allow application such access, because it is required for continuing the registration.
Done button will be activated after saving the Recovery QR code.
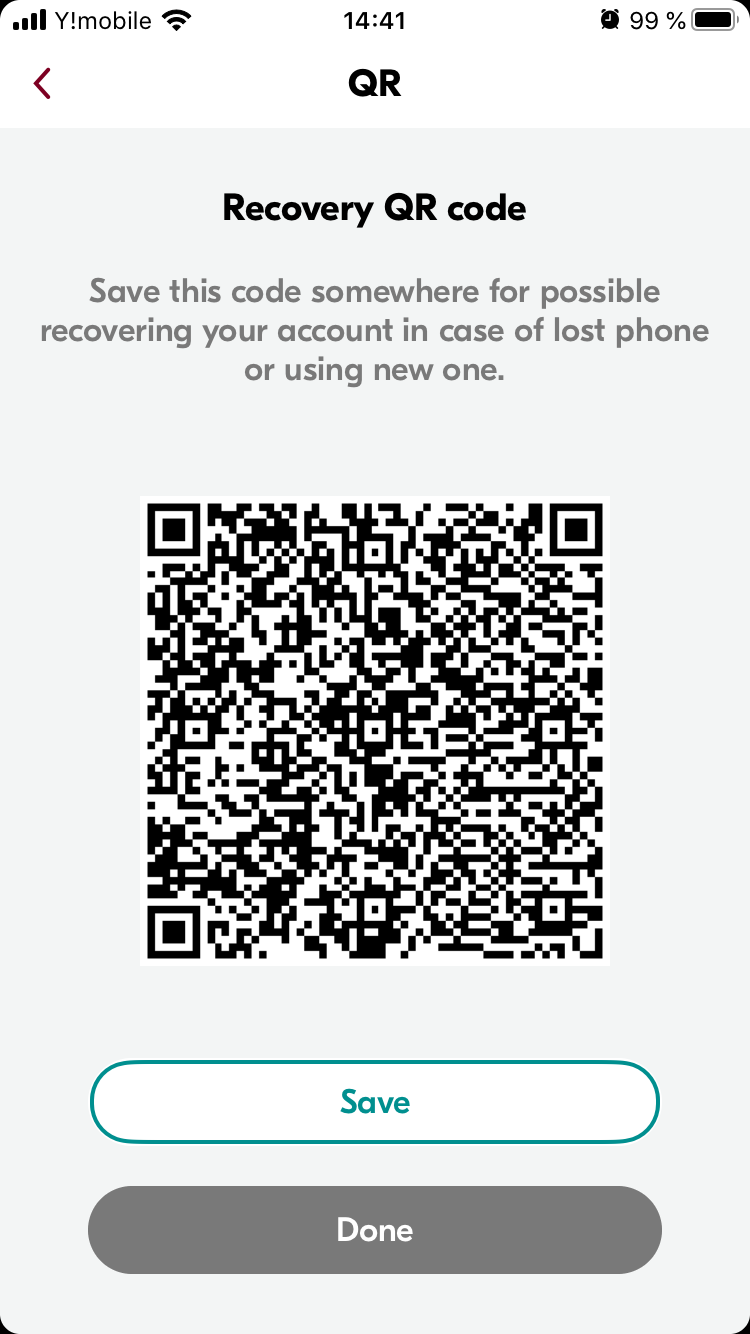
12. Create and confirm the PIN code which will be used to get access to the application. Please, do not mix up the restoration code, which was create on the previous step, and the current PIN code – they are two different independent entities. The PIN code should be complex enough, hence the application will refuse combinations like "111111" or "123456".
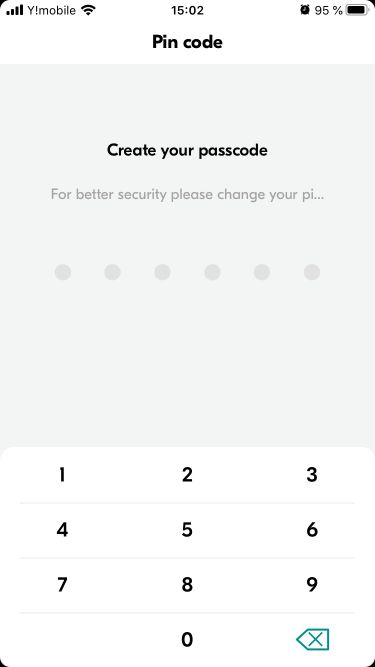
13. Wait for the registration procedure for finish and check the interface of the main screen of the application.
It is very important to safely store Recovery QR code outside of the phone (for example, in the cloud storage or external device, like PC), because you will need it in case of reinstalling the application, or changing a phone. If the Recovery QR code is lost together with phone, you will need to go through time-consuming procedure of full access restoration.
How to log into the application
• You can use one of the options to log in (depending on your device's configuration):
• Enter your PIN code
• With your fingerprint (if available and configured)
• Via face recognition (if available and configured)
• Via any other biometrical authorisation available on your device
• Open the "Byacco" application from the main menu
• Perform authorization using preferred method
It is very important to safely store Recovery QR code outside of the phone (for example, in the cloud storage or external device, like PC), because you will need it in case of reinstalling the application, or changing a phone. If the Recovery QR code is lost together with phone, you will need to go through time-consuming procedure of full access restoration.
How to log into the application
• You can use one of the options to log in (depending on your device's configuration):
• Enter your PIN code
• With your fingerprint (if available and configured)
• Via face recognition (if available and configured)
• Via any other biometrical authorisation available on your device
• Open the "Byacco" application from the main menu
• Perform authorization using preferred method
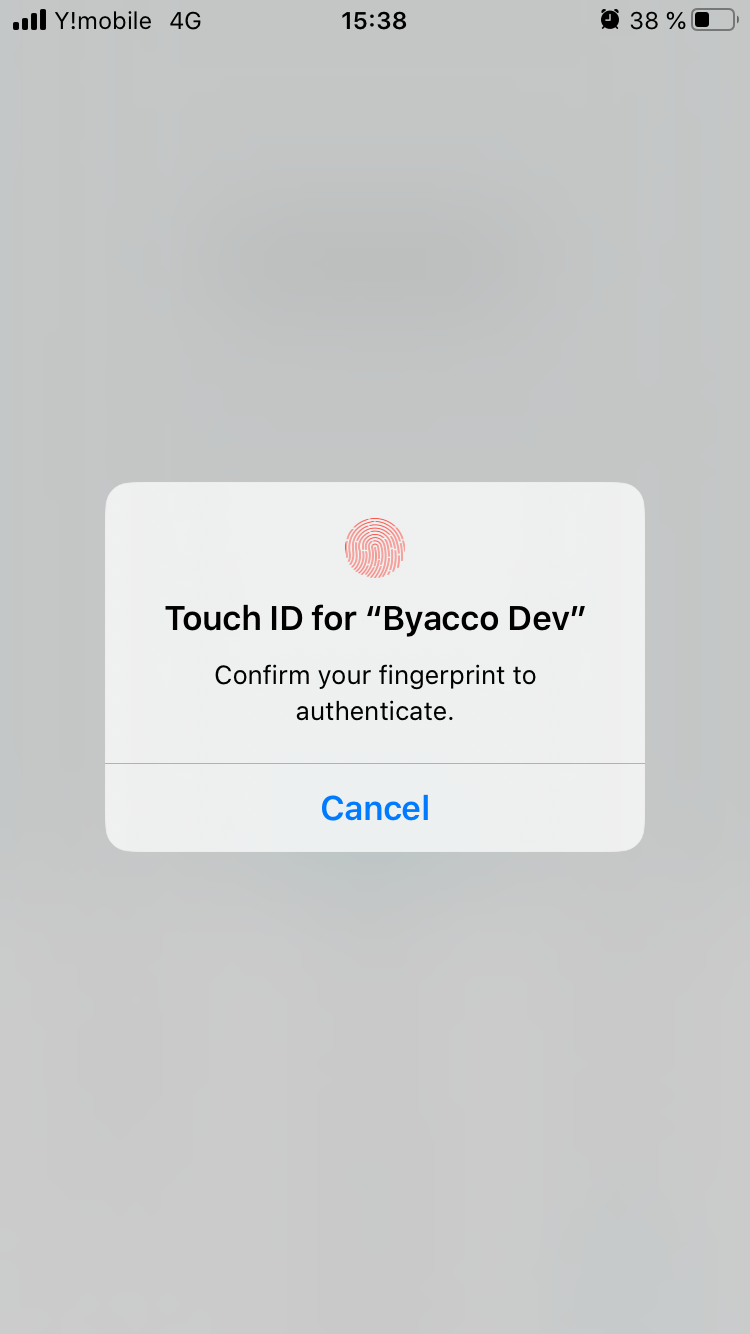
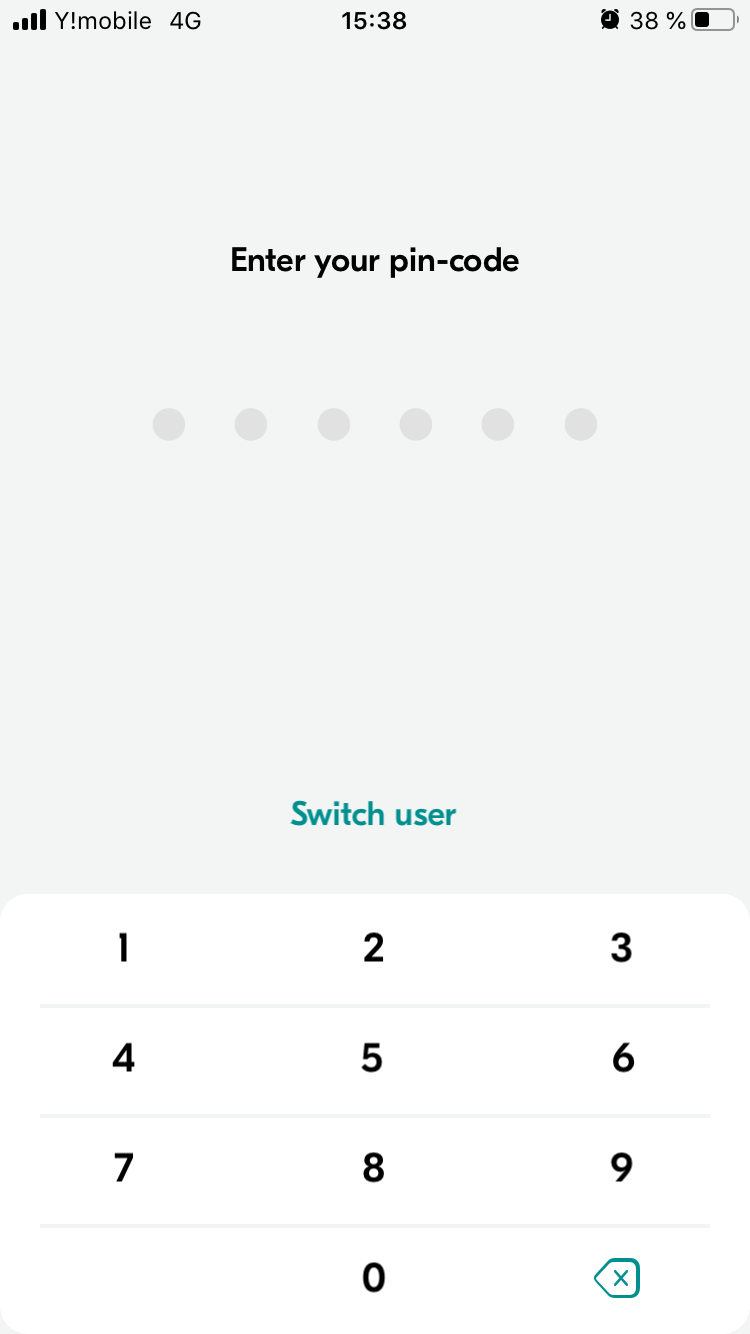
14. Wait until the application is finished logging into the system
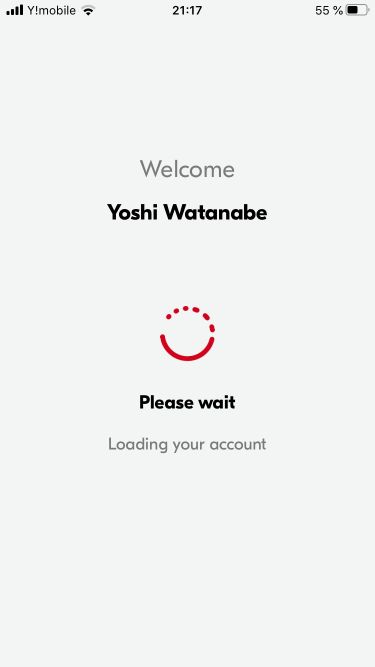
How to send assets to another user / pay for products
- Open the "Byacco" application and log into it using instruction above.
- On the main screen press the "Send" button
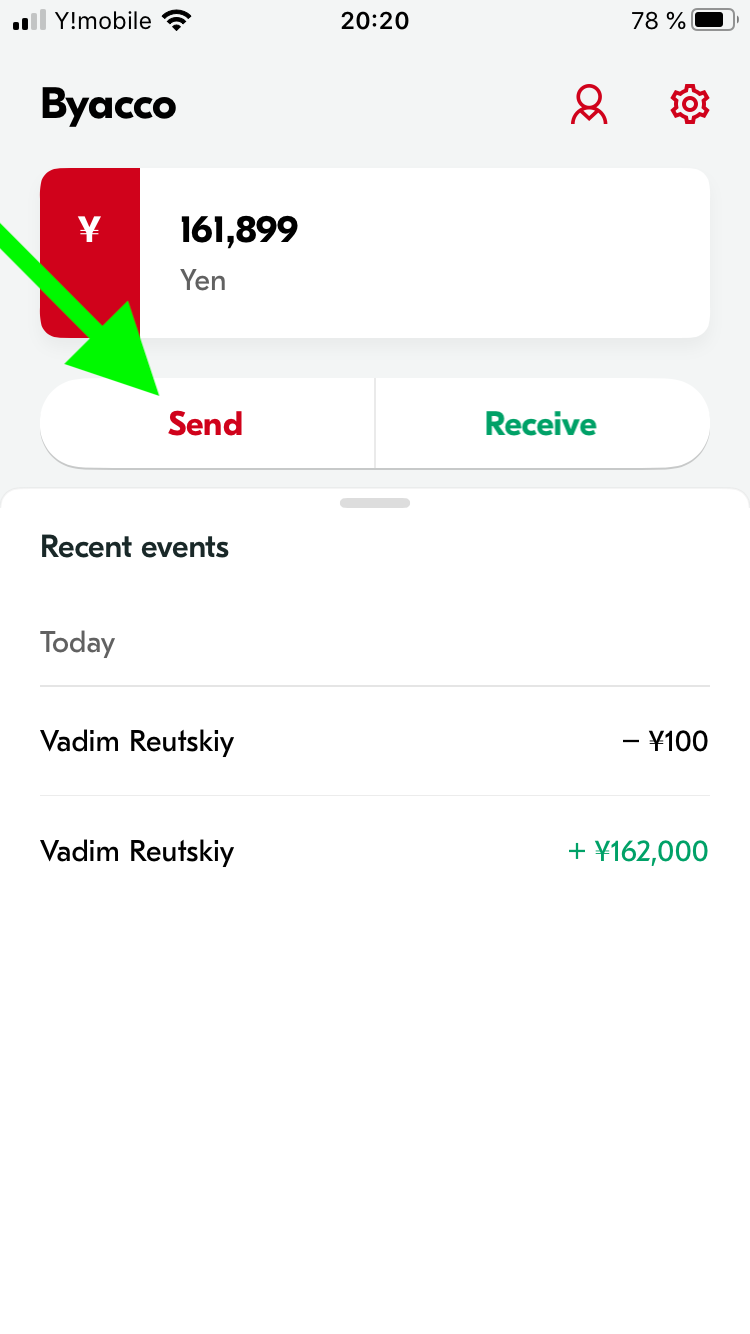
3. On the "Send" screen enter the receiver's user ID or email in the search field. As a more convenient option, you can ask your receiver to generate a QR code and then press the "Scan QR code" action button
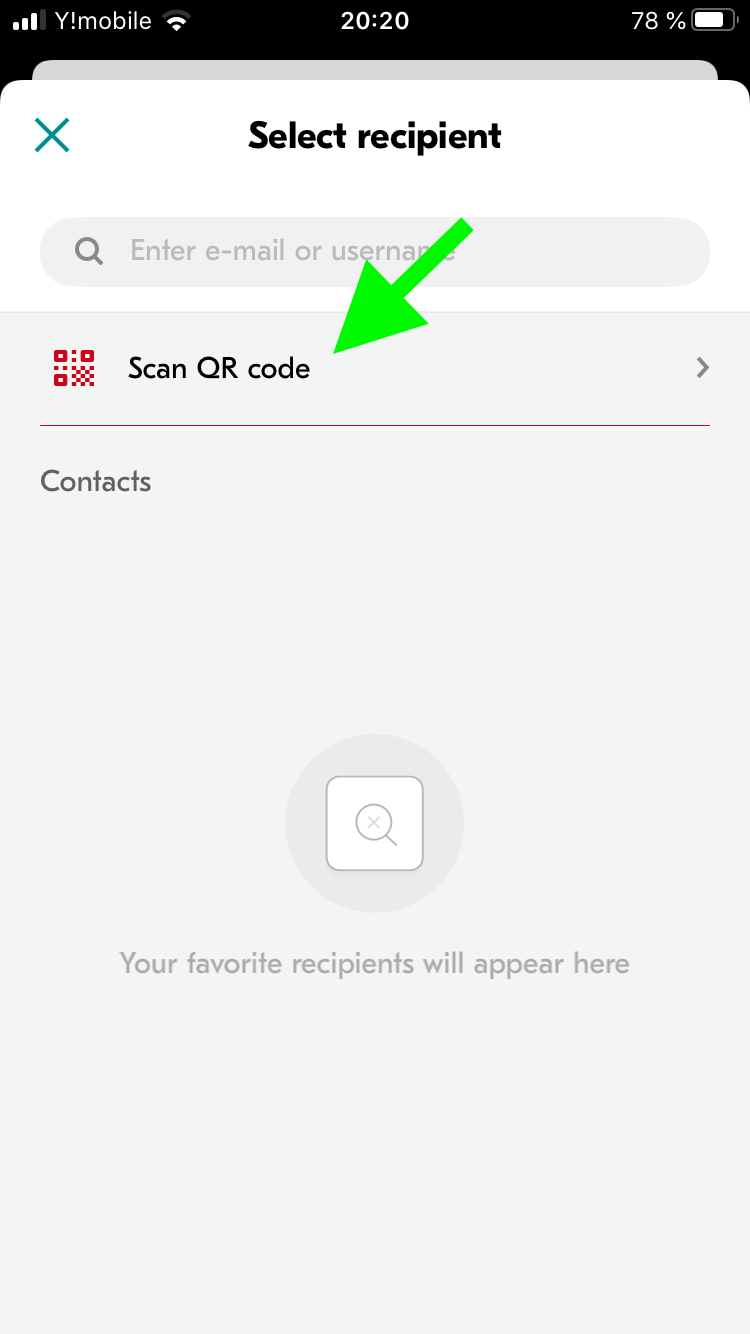
4. In case of selecting "Scan QR code" option, the application will ask for access to camera and then highlight the zone where the QR code should be placed.
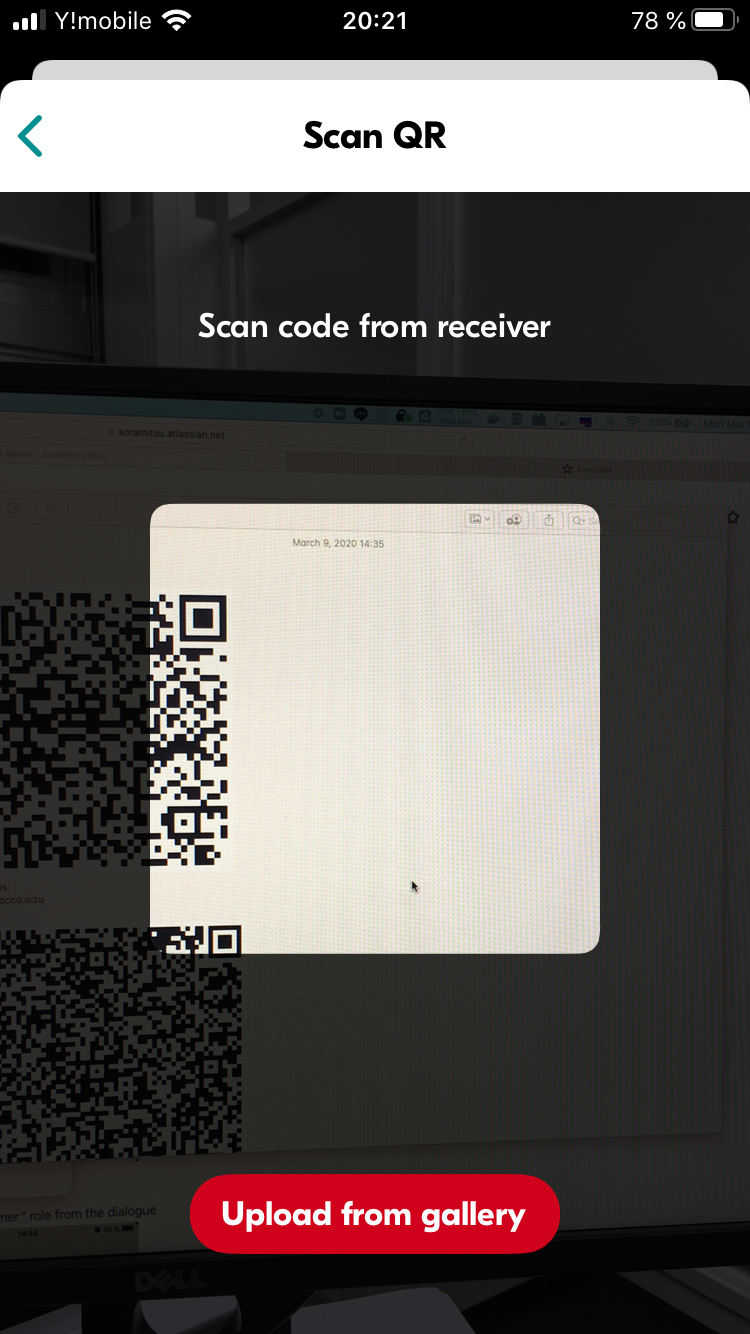
5. After targeting the correct QR code, the application will show the screen with information about the receiver and the amount, if it was predefined by the QR code. If the amount was not predefined, you should enter it by yourself. Also, you can see the fee, which will be applied. Press "Next" after entering and checking all needed data.
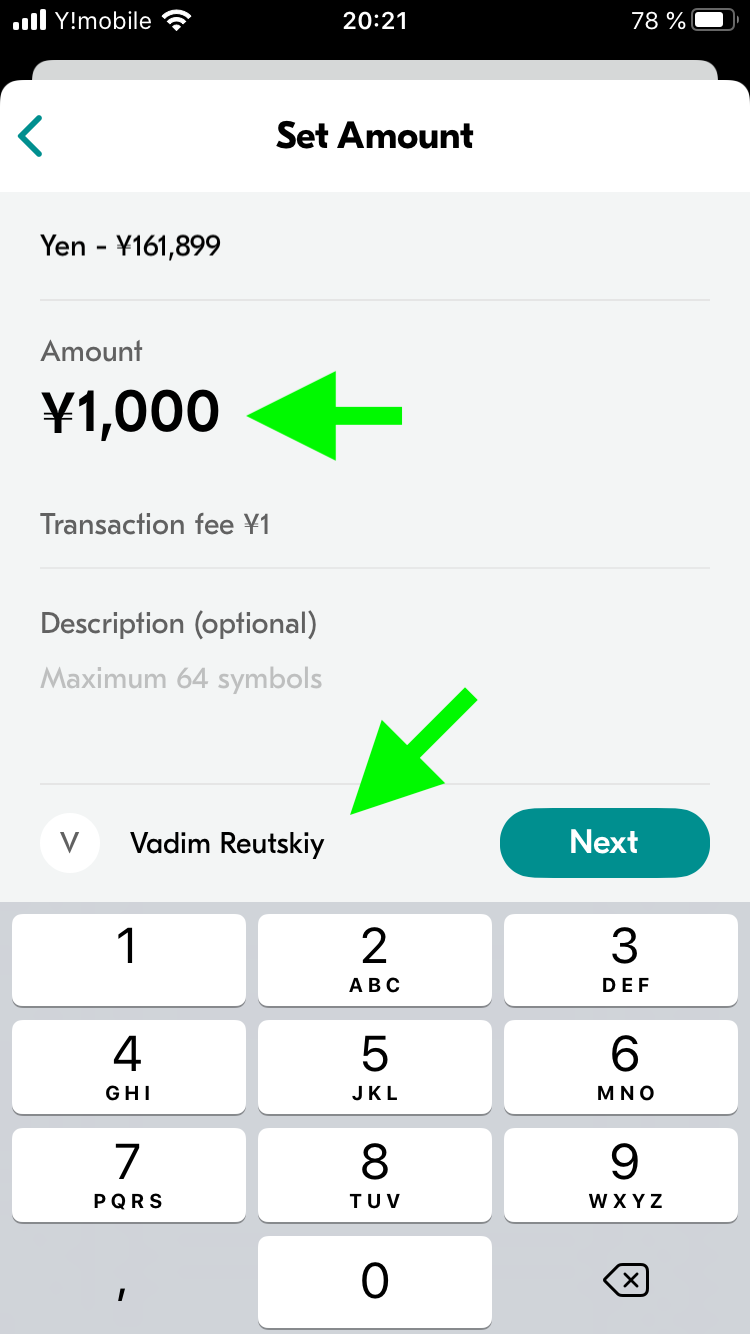
6. On the confirmation screen you can check the destination user name, amount of assets to send, applied fee and total amount which will be deducted from the account. After pressing "Send" button, the transaction will be performed.
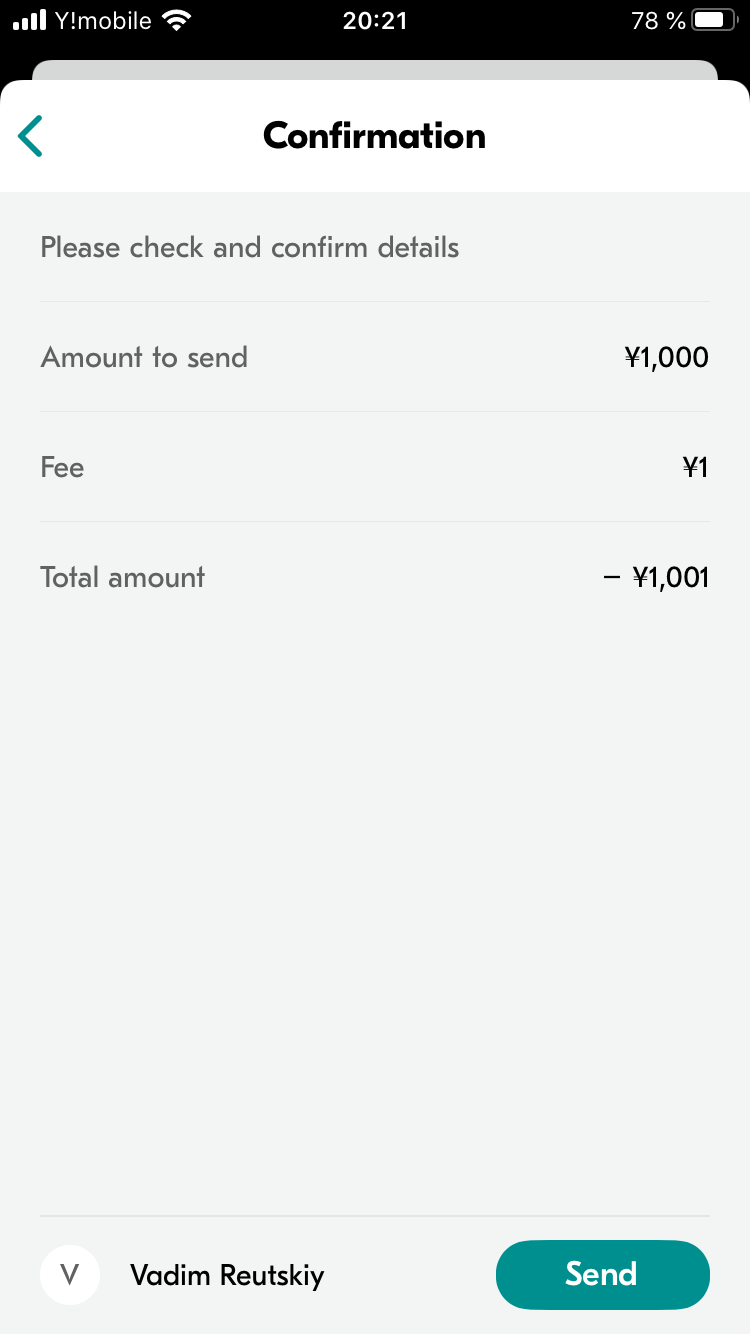
7. On the next screen you can see the final information about performed transaction. Press "Done" to return to the main screen.
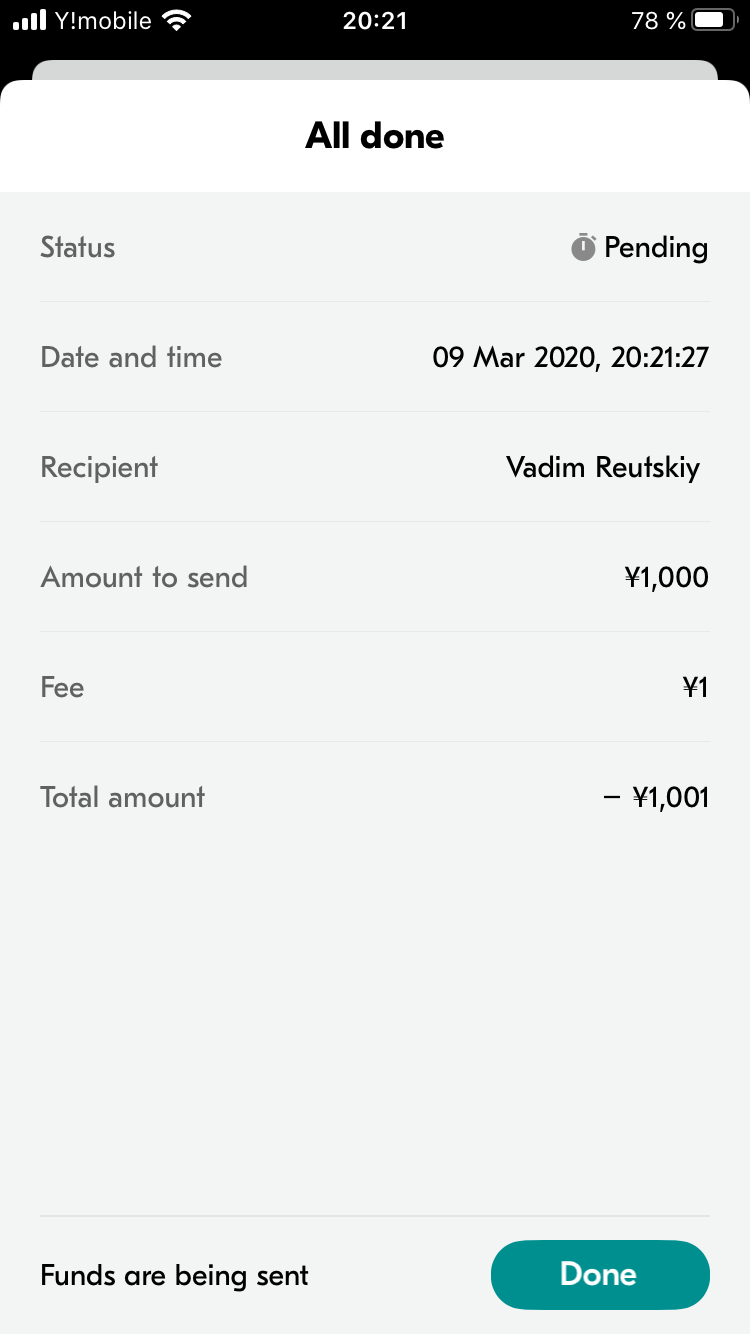
8. On the main screen you can see the last transaction in the "Recent events" list as well as the updated balance.
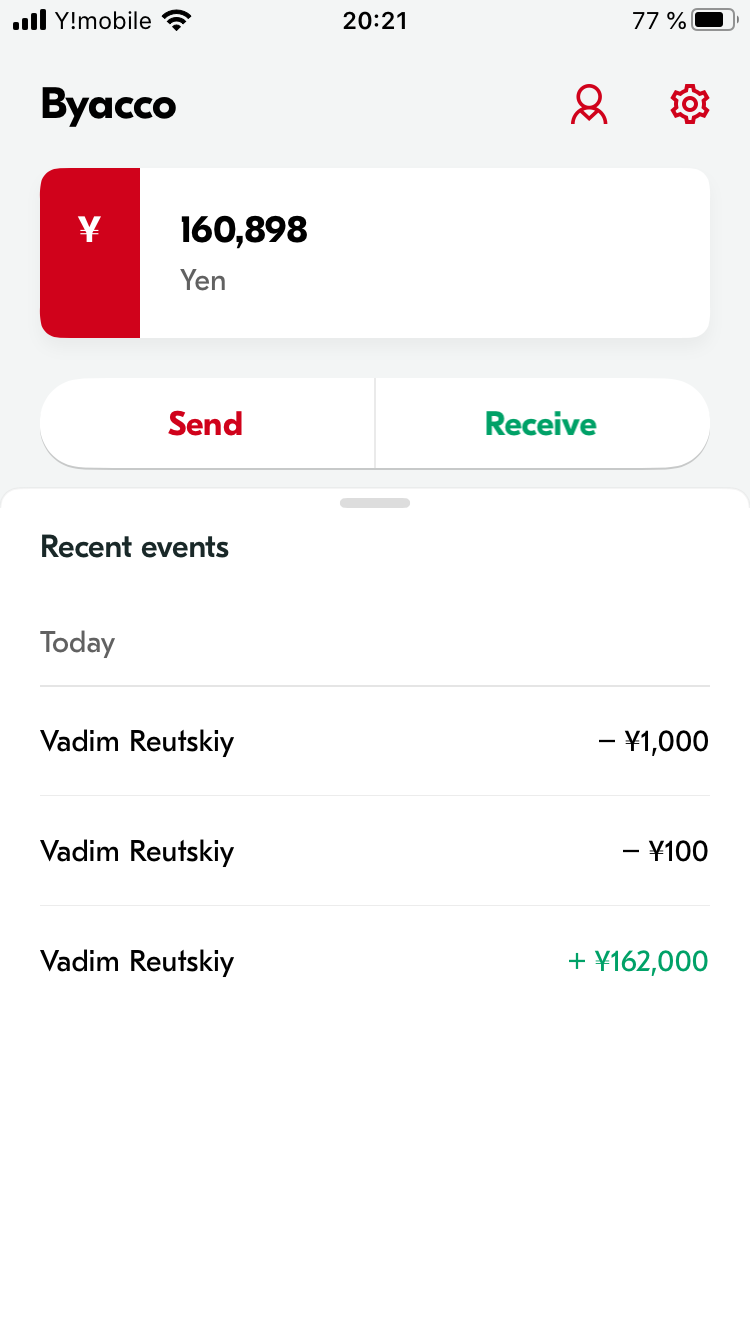
9. If you press on the transaction entry, you will see the "Transaction details" screen with detailed data about the transaction.
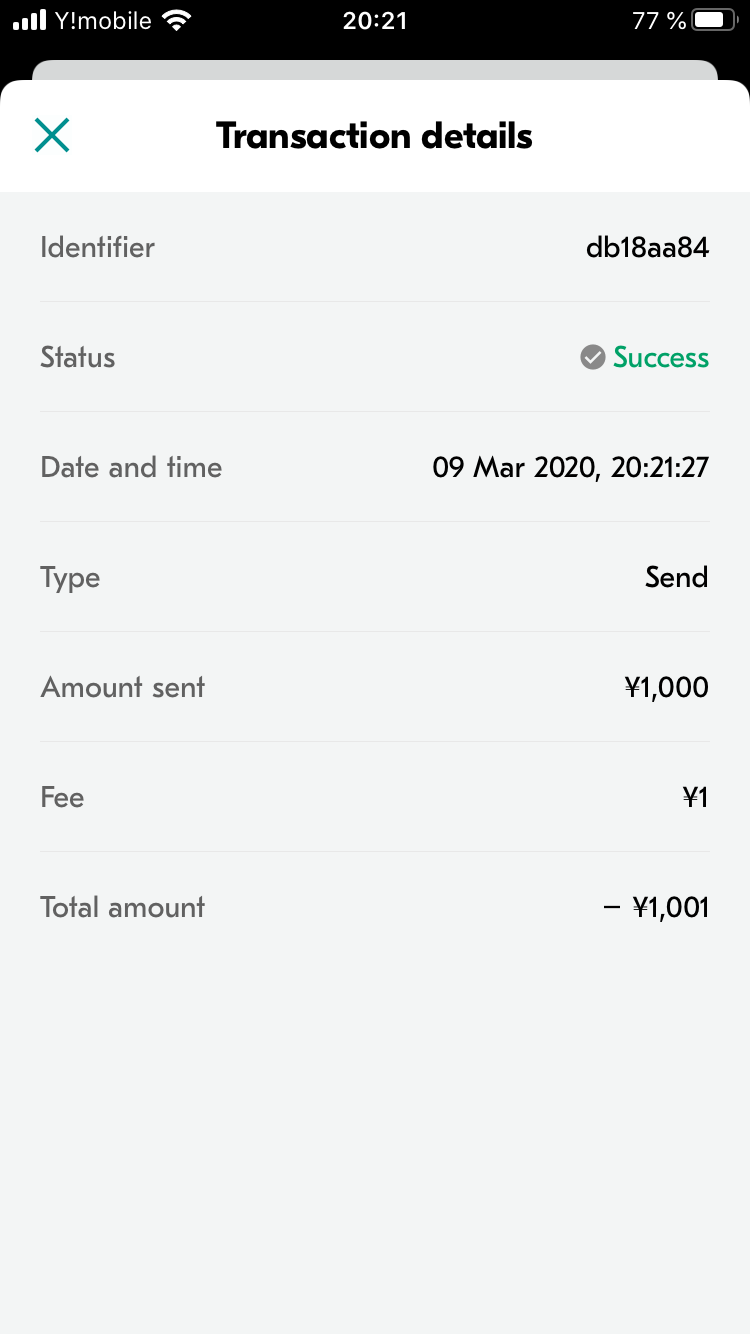
10. If you have any issues with the transaction, please contact the application support and tell your account ID and transaction identifier from the "Transaction details" screen.
How to check your balance and transaction history
How to check your balance and transaction history
- Open and log into the application
- On the main screen you can see the current balance on the top part of the screen
- On the main part of the main screen in the "Recent events" panel you can check the history of all recent transactions
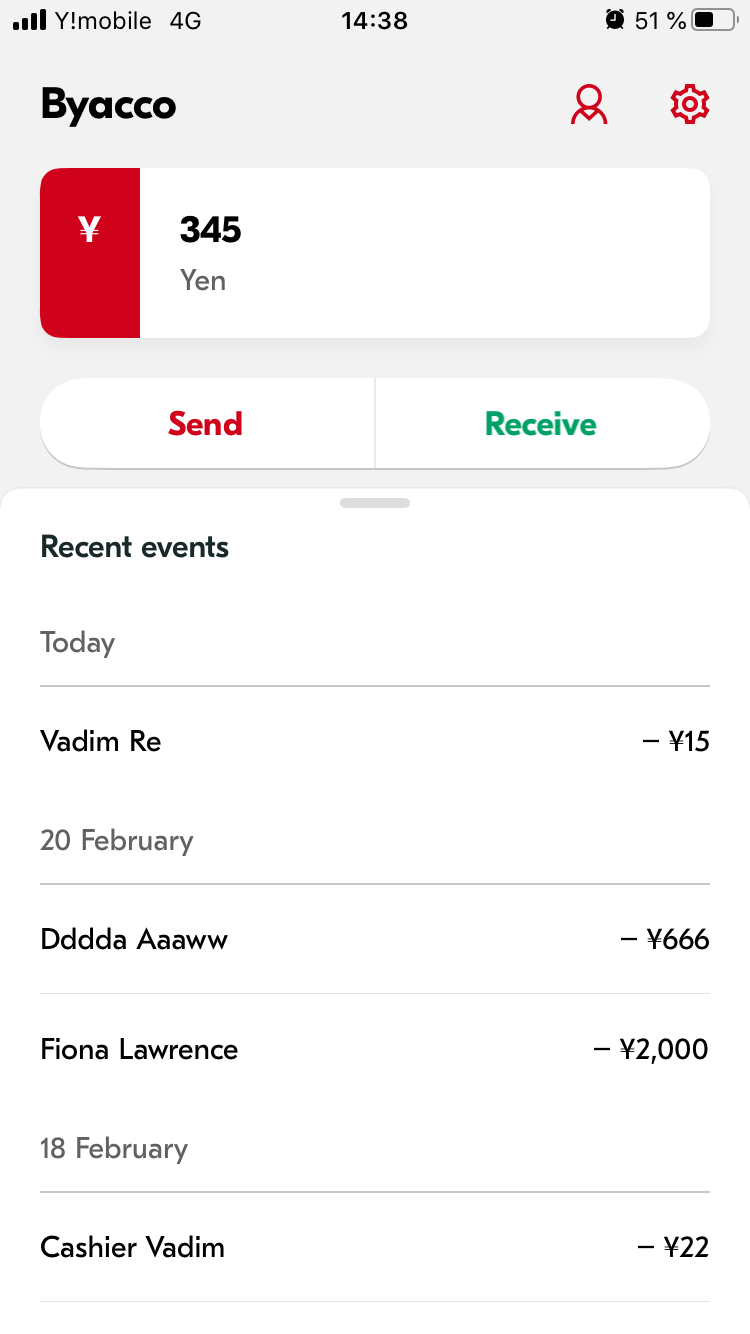
4. You can view "Recent events" in full-screen. For that, just drag the panel up.
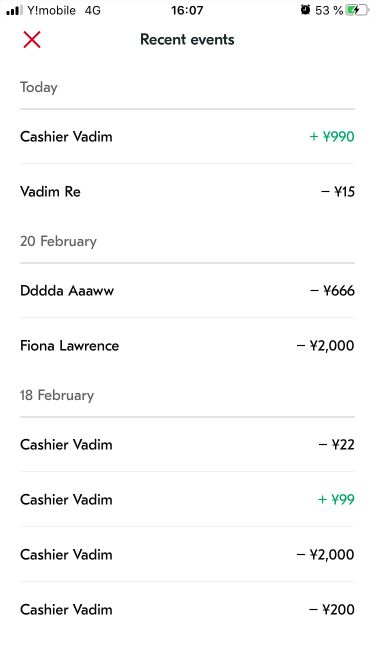
5. If you press on a transaction, you will see its details
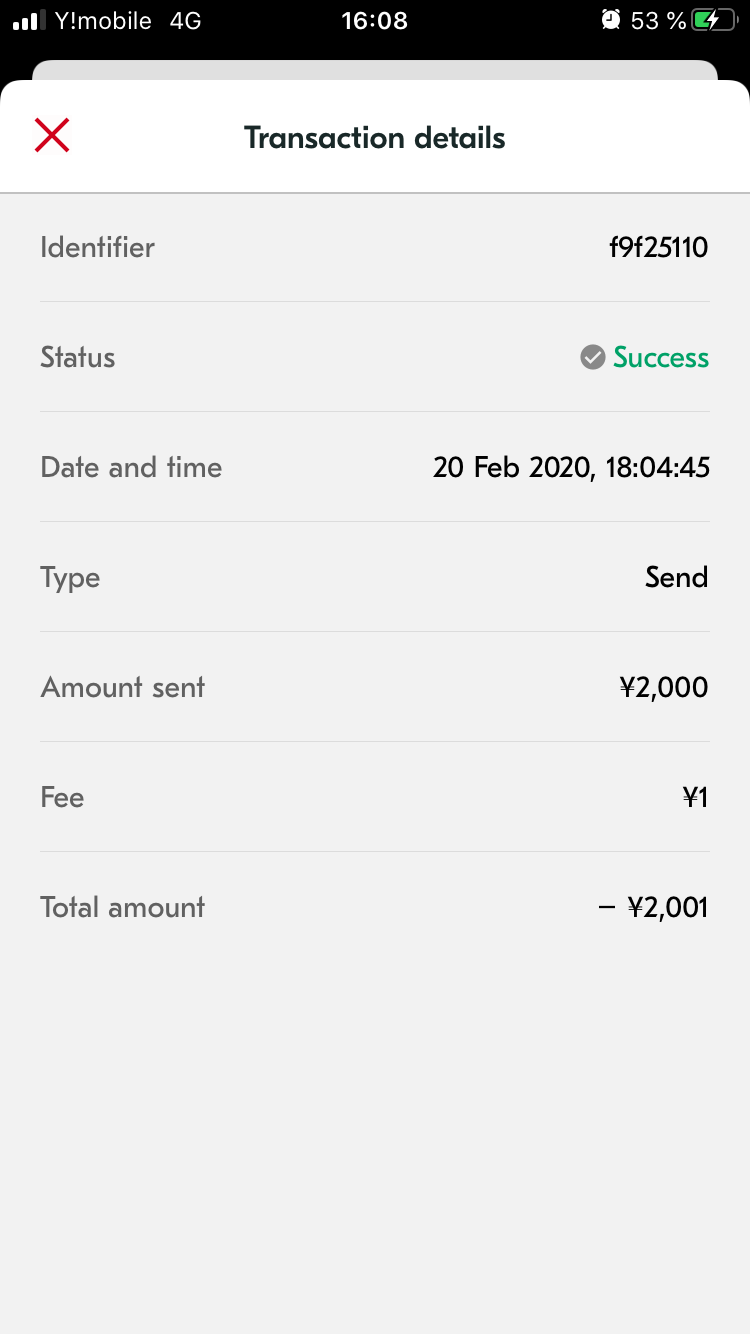
Restoring access to your account
During registration you have created a Recovery QR code, that would help you restore access to the account in case, for example, if you change your device or reinstall the application.
Technical note: it is caused by the fact, that each user in the system have personal account in the Iroha blockchain, which means that each user have his/her own key pair (which consists of private and public parts). For making operations with the account, the application uses the key pair to generate transactions for Iroha storage.
Hence, for restoring access to the application, user need to have his/her Recovery QR code, or to request a new one.
Restoring access to your account using Recovery QR code
You can always restore access to the application using saved Recovery QR code. This code can be created:
During registration you have created a Recovery QR code, that would help you restore access to the account in case, for example, if you change your device or reinstall the application.
Technical note: it is caused by the fact, that each user in the system have personal account in the Iroha blockchain, which means that each user have his/her own key pair (which consists of private and public parts). For making operations with the account, the application uses the key pair to generate transactions for Iroha storage.
Hence, for restoring access to the application, user need to have his/her Recovery QR code, or to request a new one.
Restoring access to your account using Recovery QR code
You can always restore access to the application using saved Recovery QR code. This code can be created:
- During the registration procedure
- After pressing "Create new Recovery QR code" on the Settings screen when you are logged in
- During the Recovery QR code restoration procedure (described in the following section Customer UI and main operations)
- Open Byacco application, installed on the new device or after switching a user
- If the application is already owned by somebody else, press on the "Switch user" label. Attention: it will erase all user-related data from the application data storage and the previous user will need to restore the access on the new device using his/her Recovery QR code

3. Choose your language
4. Select your role
5. Press on the "Restore access" button
4. Select your role
5. Press on the "Restore access" button
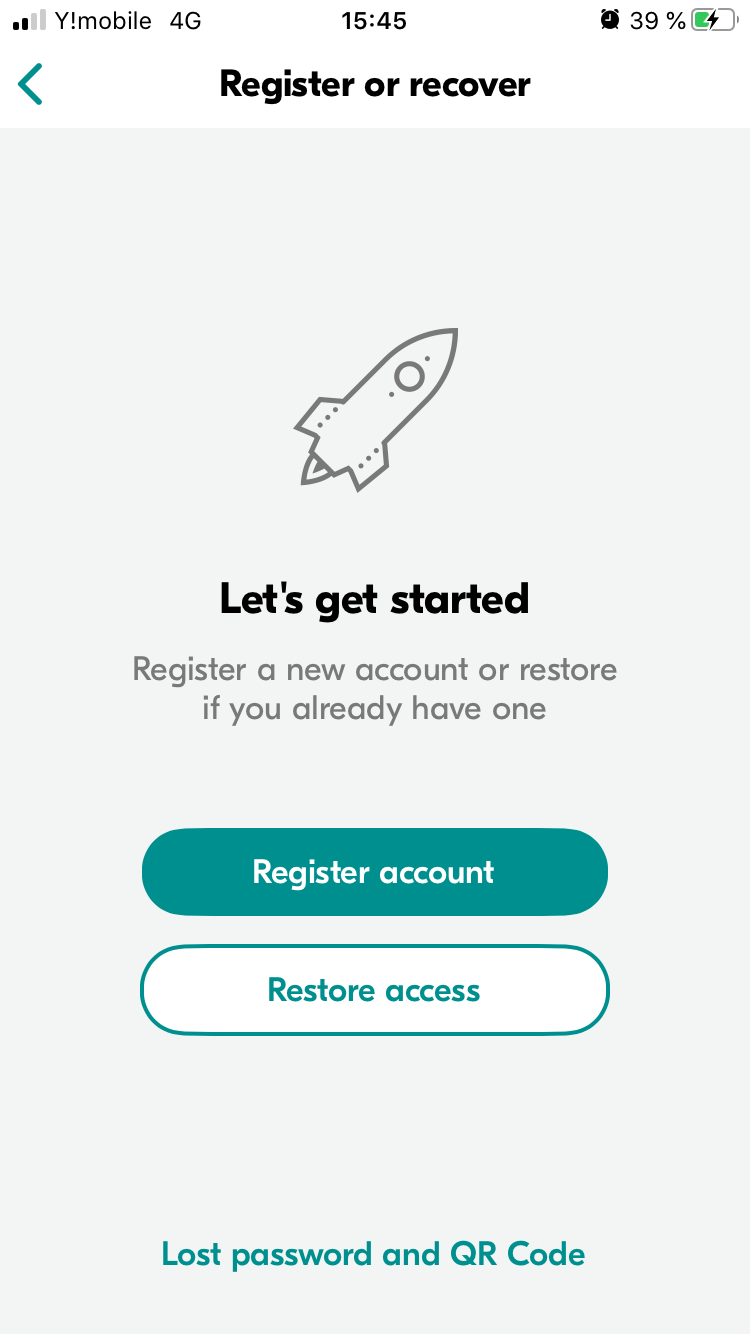
6. You can choose to find the Recovery QR code in your phone's media library or to scan it from anywhere else, using your phone's camera.
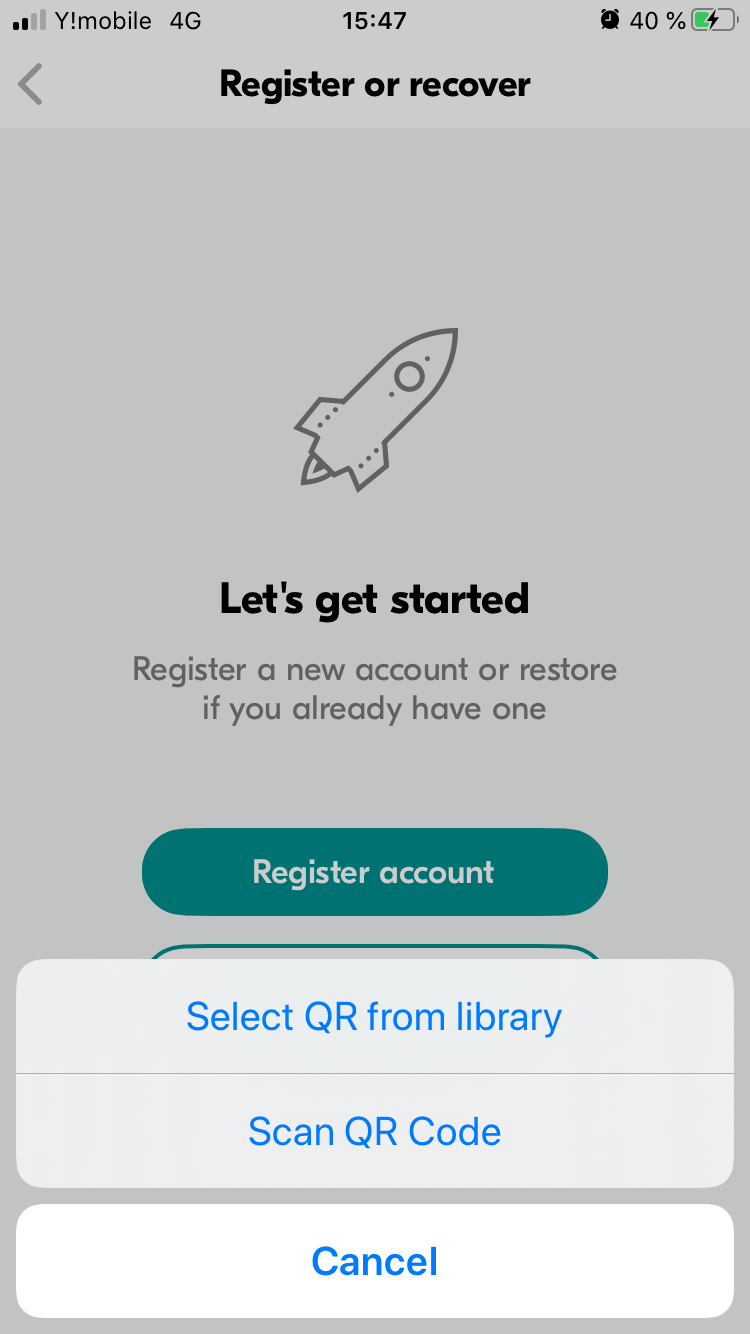
7. After scanning/selecting correct Recovery QR code, the application will ask to enter the encryption password, which was created during the account registration (or creation a new Recovery QR code from the Settings screen). Please, enter it and press "Next".
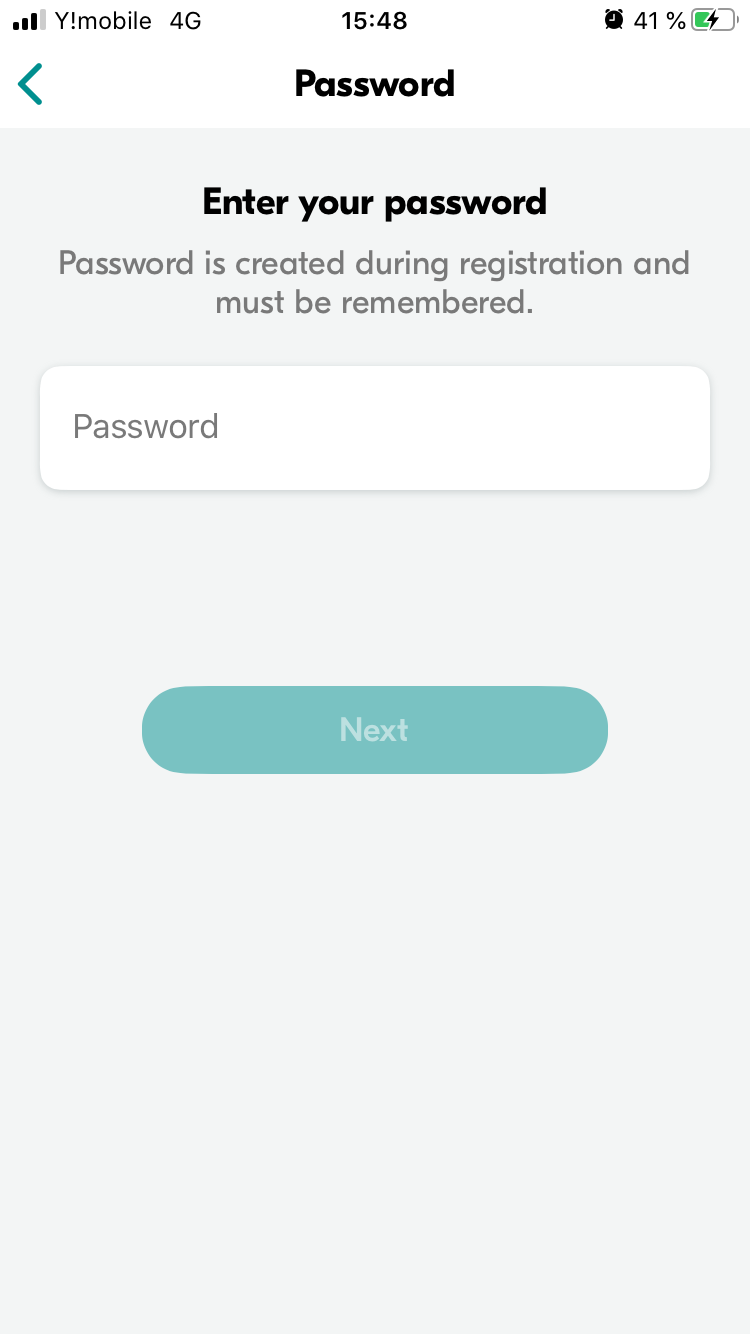
8. Wait a bit while application is restoring the access
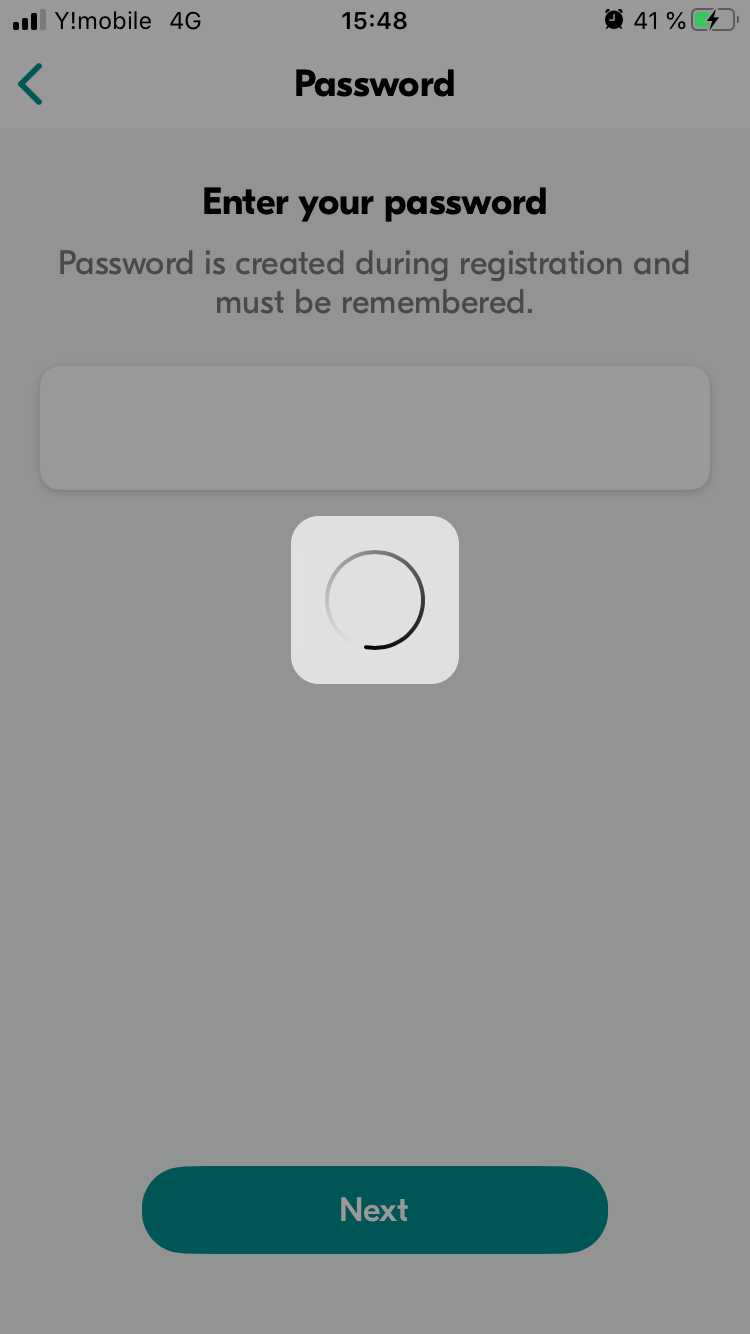
9. Create and confirm a new PIN code.
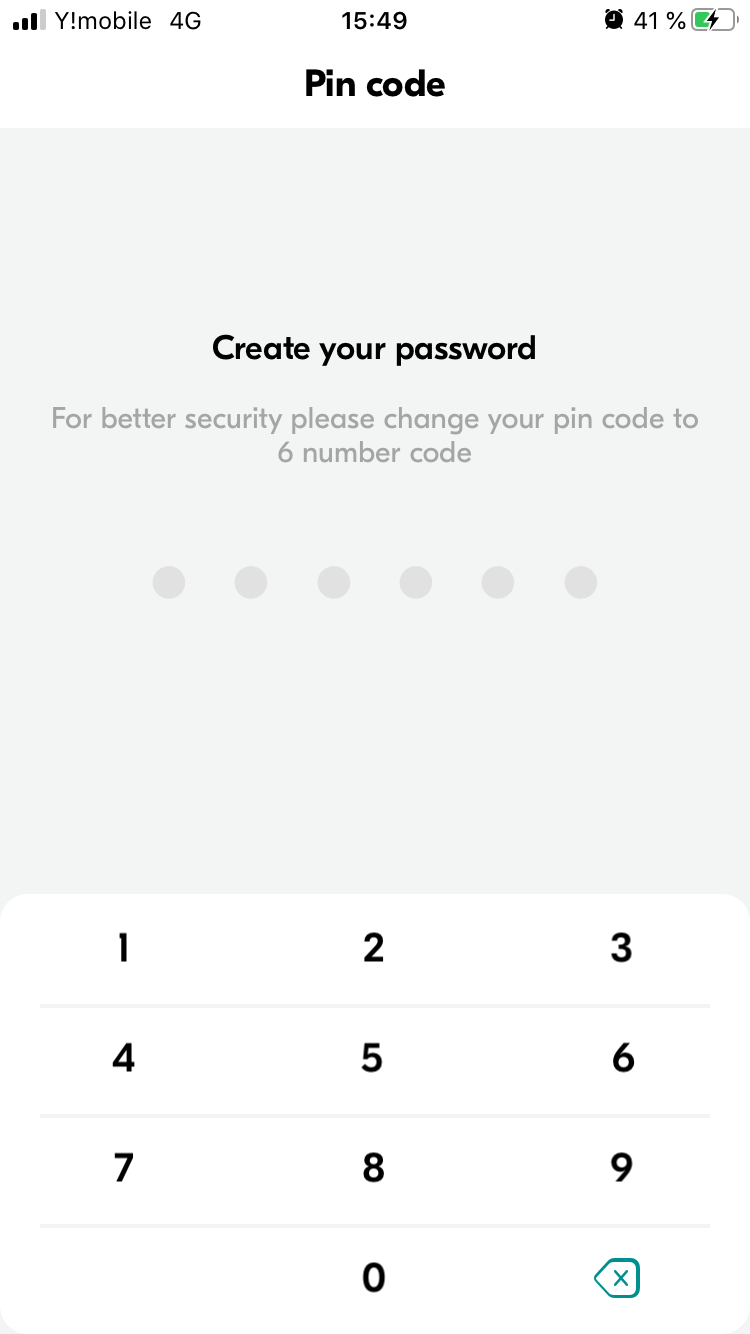
How to restore access to account in case of losing Recovery QR code
In case your Recovery QR code is lost, access can only be manually restored by the company representative.
To send a request for account access restoration:
In case your Recovery QR code is lost, access can only be manually restored by the company representative.
To send a request for account access restoration:
- Contact the responsible person (ask cafeteria or shop cashiers how to reach that person) and provide own student ID or full name
- The responsible person will create a key recovery request and provide special restoration code to you
- Open the application, go to the "Register or recover" screen and tap the "Lost password and QR Code" action button
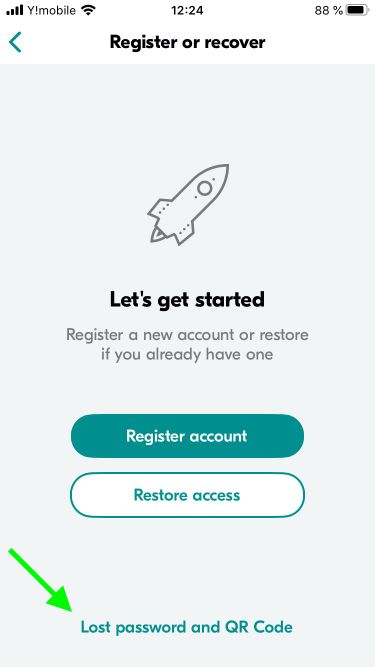
4. On the next page there are some instructions for the restoration procedure. Please, read it and press "Enter code".
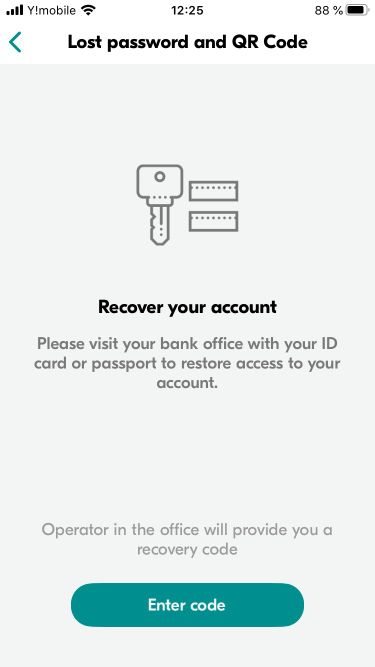
5. Enter the Student ID and restoration code, provided by the supporting member and press "Generate new key"
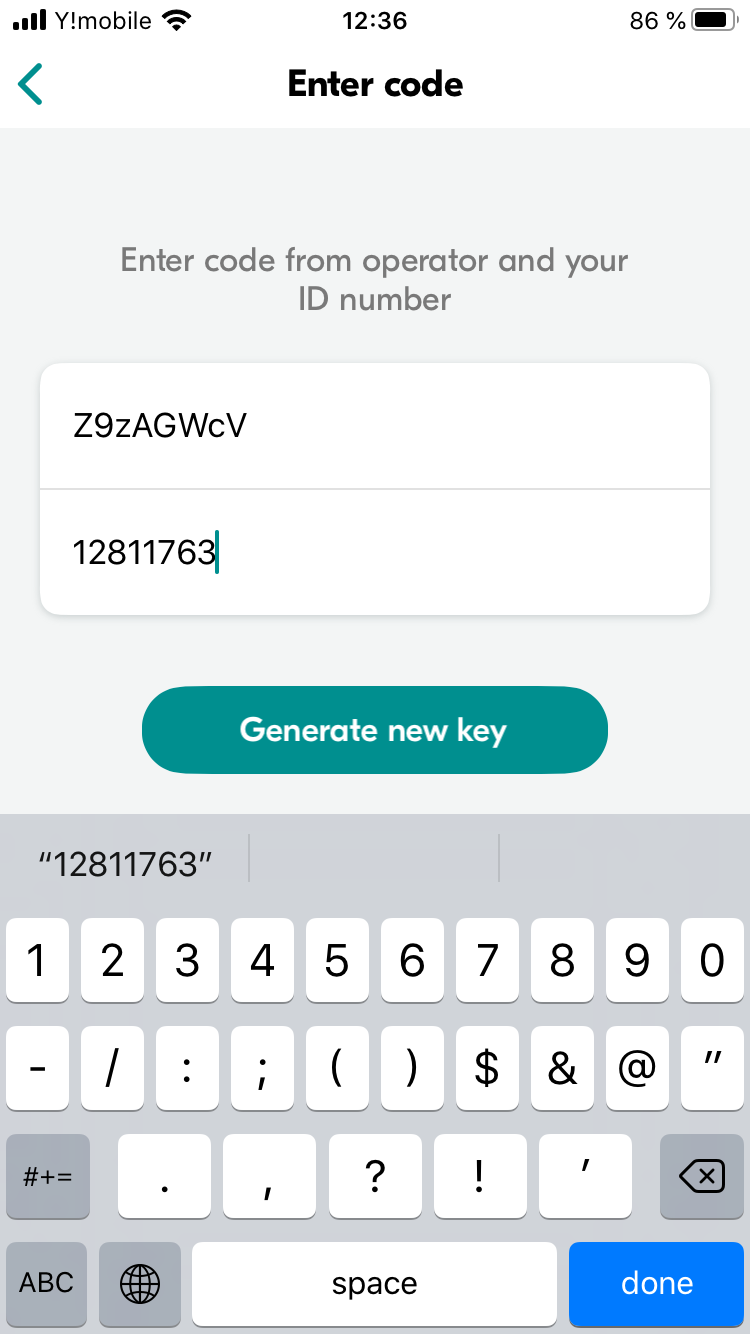
6. On the next screen you will be asked to the new encryption password, which will be used to create new Recovery QR code.

7. After entering and confirming the encryption password, the application will ask to save the Recovery QR code to the device. Please, be sure, that you save it somewhere safe and only accessible to you personally. This code could give third persons access to your money and personal information.
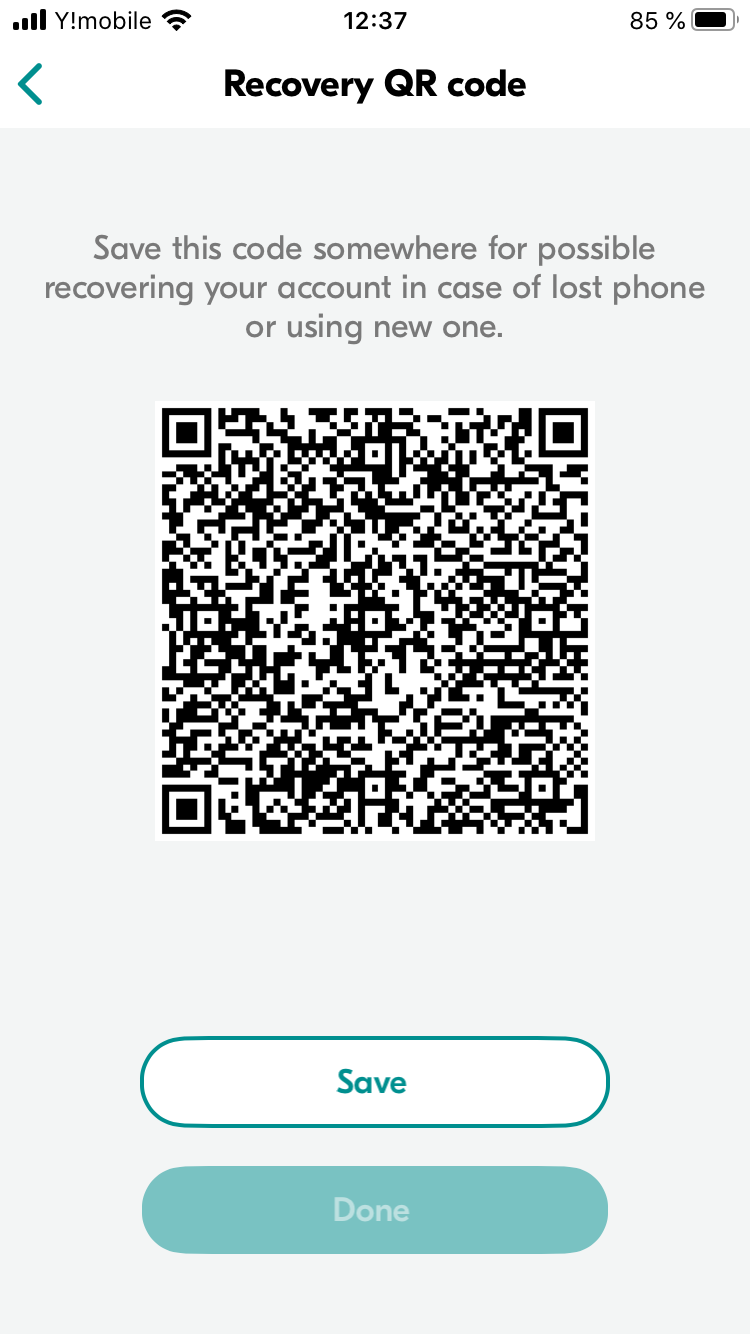
8. After pressing "Done" your request for changing key pair will be sent to the system administrator, which needs to approve it. It may take some time, depending on the weekday, holidays and personal schedule.
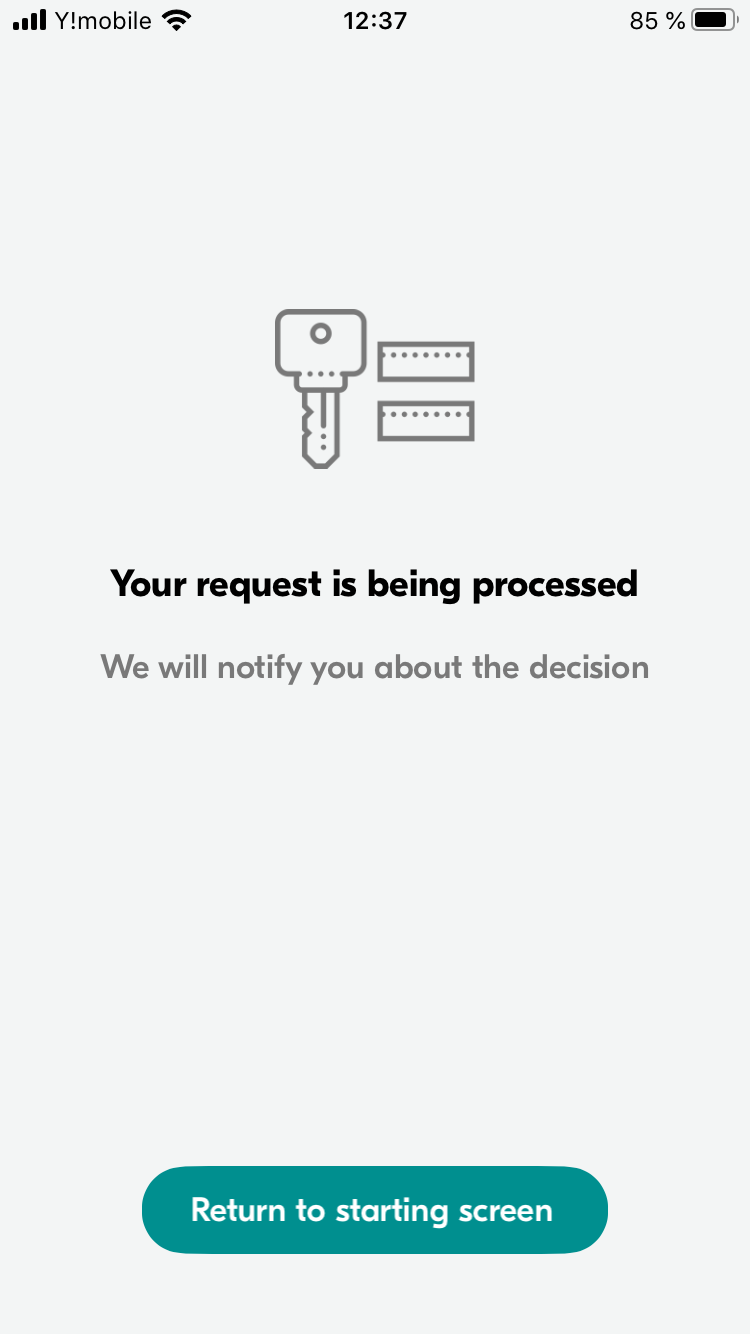
9. When your restoration request is approved, you can restore access to the application using general restoration method using Recovery QR code, which you have saved on the step 7 of this sequence.
END.
END.
Inquiries:
Please go to Service Desk for inquiries on use or issues with the Byacco App.
Please check FAQ in Service Desk before you create an inquiry.
Please check FAQ in Service Desk before you create an inquiry.
Inquiries you're not sure where to ask:
Soramitsu Co., Ltd.
Jingumae Tower Building 13F
Jingumae 1-5-8, Shibuya-ku
Tokyo 150-0001
Tel (domestic) 03-6635-2707
Weekday 10am - 6pm
Email: byacco.support@soramitsu.co.jp
It may take a few days to answer according to the inquiry.
Website: https://soramitsu.co.jp/
Jingumae Tower Building 13F
Jingumae 1-5-8, Shibuya-ku
Tokyo 150-0001
Tel (domestic) 03-6635-2707
Weekday 10am - 6pm
Email: byacco.support@soramitsu.co.jp
It may take a few days to answer according to the inquiry.
Website: https://soramitsu.co.jp/
Inquires on stores where you can use Byacco App:
Student Life Support Ltd.
Aizu University, Kamiiawase 90,
Itsukimachi Oaza Tsuruga, Aizuwakamatsu-shi,
Fukushima 965-0006, Japan
Tel (domestic): 0242-33-0771
Email: sis@gakushoku.com
Website: http://www.gakushoku.com/
Aizu University, Kamiiawase 90,
Itsukimachi Oaza Tsuruga, Aizuwakamatsu-shi,
Fukushima 965-0006, Japan
Tel (domestic): 0242-33-0771
Email: sis@gakushoku.com
Website: http://www.gakushoku.com/
AiYUMU Co., Ltd.
Higashisakaemachi1-77,
Aizuwakamatsu-shi,
Fukushima 965-0872, Japan
Website: https://aizu-aiyumu.co.jp/en/
Higashisakaemachi1-77,
Aizuwakamatsu-shi,
Fukushima 965-0872, Japan
Website: https://aizu-aiyumu.co.jp/en/
